 架設Web伺服器AppServ
架設Web伺服器AppServ
隨著網路速度的提升,紛紛冒出很多網站,有些是向主機商租用空間,而有些則是在自己的電腦上架設。
那主機商是如何架設伺服器的?又如何在自己電腦上架設呢?大多數支援PHP空間的主機應該都是用Apache來架設的:若是ASP的話就是用IIS囉。
不過我要教的是用AppServ來架設一個支援PHP及MySQL的伺服器。
AppServ是整合了Apache/PHP/MySQL,目前最新的版本是2.4.4a及2.5.4a,各位一定會很好奇為什麼有兩種版號, 2.4.xx是比較穩定的版本!適合所有的人使用,因為此版本將使用PHP4xx做為核心。這也是說符合目前大部份的PHP函式。如果是要架站是建議使用這版本。2.5xx是使用PHP5x做為核心。這方便程式開發者使用測試PHP5等新函式,但相信程式設計者了解PHP5目前對舊有的函式支援不多。所以沒辦法保證能正常使用。
結論是。開發者使用2.5x版本,架站等需要穩定環境等請用2.4x版本。請自己選所需版本。
兩種版本的內容如下:
AppServ2.4.4a版本內容如下
* Apache 1.3.33
* PHP 4.3.10
* MySQL 4.1.8
* MyODBC-3.51.11-2
* phpMyAdmin-2.5.7-pl1
AppServ2.5.4a版本內容如下
* Apache 2.0.54
* PHP 5.0.4
* MySQL 4.1.12a
* MyODBC-3.51.11-2
* phpMyAdmin-2.6.2pl1
官網:http://www.appservnetwork.com/
官網(中文):http://www.appservnetwork.com/index.php?newlang=chinese
這邊我們選擇使用AppServ2.4.4a來做教學,接著下載完後就可以開始安裝了,請執行所下載的安裝程式,檔名應該是appserv-win32-2.4.4a.exe。
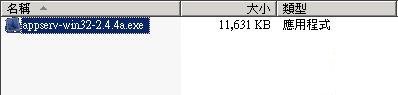
開始準備安裝
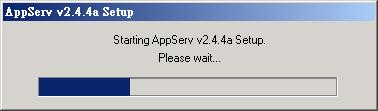
接著會看到歡迎畫面
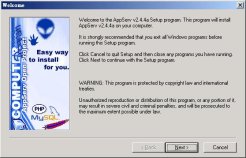
按下Next後會出現要我們選擇安裝在那個目錄
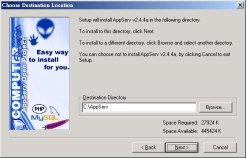
預設是安裝在C槽底下的AppServ資料夾內,若要更改的話就按下Browse,會出現一個視窗讓你選擇要安裝在那個資料夾內
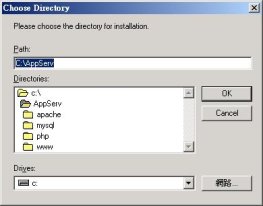
若確認好要安裝的資料夾後,一樣是按下Next,會出現要安裝的類型
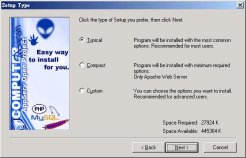
預設是Typical是會安裝大部份共通的檔案,建議大部份使用者安裝這一選項;若是選Compact的話,只會安裝Appache;若是選擇Custom的話,就會讓你選擇要安裝那些檔案
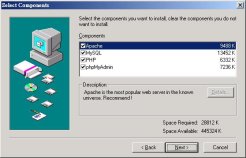
這邊可以到看有Apache、MySQL、PHP及phpMyAdmin等可以選擇。
建議都用預設的Typical就可以了,接著按下Next後會出現要我們填寫一些伺服器的資料
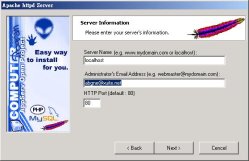
Server Name可以用localhost或是自己的Domain Name;Administratir's Email可以改成自己的信箱;HTTP Port預設是用80。
改好後接著按Next後會出現要我們填寫一些MySQL的資料
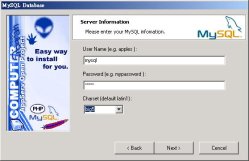
MySQL是免費的資料庫軟體(非商業的情況下),User Name及Password請自己設定,Charset請下拉選擇big5。
改好後接著按下Next開始進行安裝
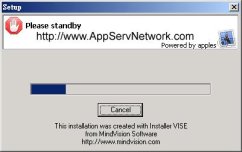
安裝時間的長短就看各位電腦的效能如何了。
若安裝完後請直接按下Close來完成安裝並啟動Apache及MySQL。

現在已經在本機上架設好Apache了,先測試一下是否都正常。
請開啟瀏覽器並在網址列輸入http://localhost後按下Enter
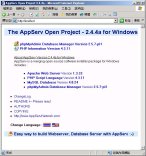
若看的到上面的畫面就表示AppServ安裝成功囉,接著只要把做好的網頁放到安裝目錄下的www資料夾內就可以了(index..php就是我們輸入http://localhost後看到的檔案)。


更多關於:架設Web伺服器AppServ
其它 相關資訊:
 Jheng 於 酷Go夢工坊 - 部落街 2007-11-01(16:36:50)星期四 發表。
Jheng 於 酷Go夢工坊 - 部落街 2007-11-01(16:36:50)星期四 發表。

|